Step 15
Create a new layer below the one containing the bokeh texture and add the flying bird.
Step 16
Add a Hue / Saturation Adjustment Layer only for the bird. Check ‘Colorize’ and put these settings:Hue 44
Saturation 15

Step 17
Create a new layer over the Hue/Sat you edited in the previous step. Pick the color #ffe7ba and with a soft round brush paint something like the image below.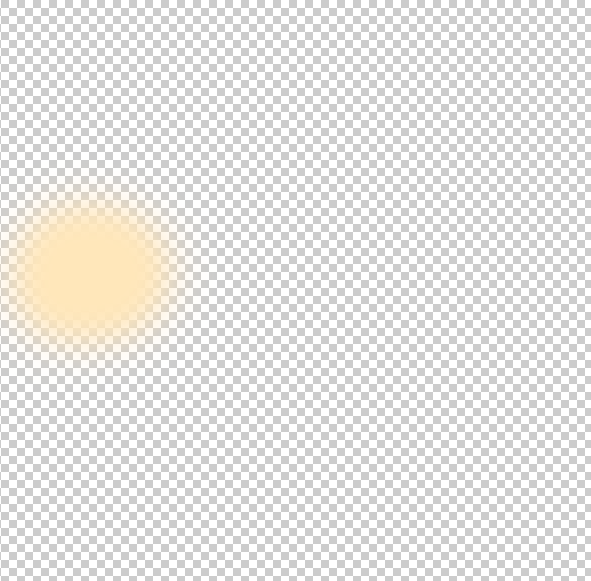 Set the layer to Soft Light with Opacity 81% and Fill 87%.
Set the layer to Soft Light with Opacity 81% and Fill 87%.

Step 18
Create a new layer above everything and paint with yellow tones some lights as shown before. (I used mostly #efd981, #f6d373 and #f6d373).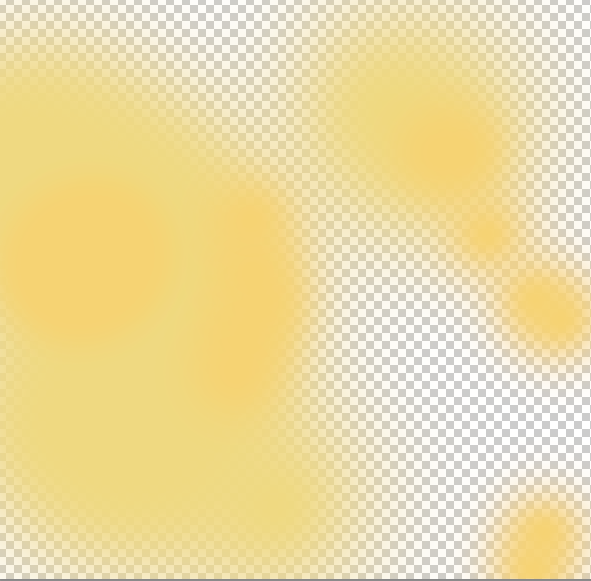 Set the layer to Soft Light with Opacity 60% and Fill 80%.
Set the layer to Soft Light with Opacity 60% and Fill 80%.

Step 19
Create a new Layer and paint some light where shown below as you did in the previous step. I did it with color #fff3b0.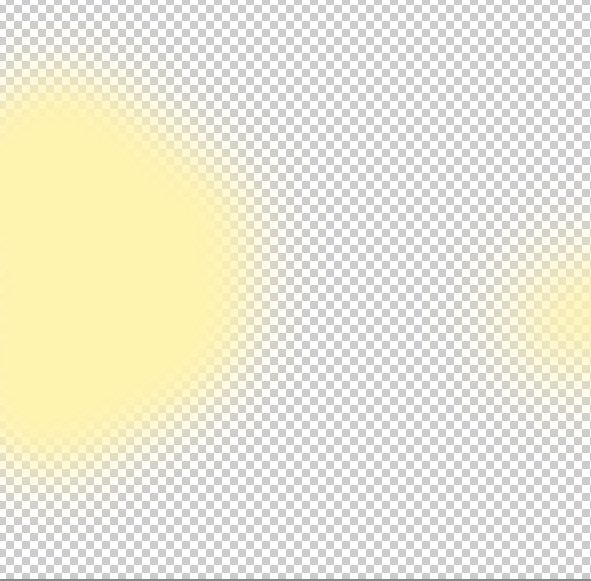 Set the layer to Soft Light.
Set the layer to Soft Light.

Step 20
Create a new layer and we’re going to do the same as before. This time we’ll add some shadows. Pick a dark color from the background (not pure Black) and paint something like you see below in the image.Set the layer to Soft Light.

Step 21
Create a new layer and fill it with 50% Gray (Edit > Fill > 50% Gray). Set the layer to Overlay. Now we have to Burn and Dodge. I used two different Range: Midtones and Highlights.Burn: Range > Midtones, Exposure > 10% (It’s where you see dark parts)
Dodge: Range > Midtones, Exposure > 10% (It’s where there is white)
Where you see lighter white I used Dodge with same settings but putting Range: Highlights. Below you can see where I painted shadows and lights.

And this is the result.

Step 22
Unify the whole work with CTRL+ALT+SHIFT+ E. Go to Filter and choose Lens Correction. Choose the Custom menu and where you see ‘Vignette’ put -50 in the Amount.
Step 23
Duplicate last layer. Go to Filter > Other > High Pass and put 1 px. Set the Layer to Overlay. You can put the value you want, it depends on your taste. Just make some tries until you are happy with the result.
Step 24
Unify the whole work with CTRL+ALT+SHIFT+ E. Go to Filter > Gaussian Blur and add some blur (usually 10px is good).
Step 25
Add a mask to this layer. Choose a big round brush and pick black color. Paint on the mask to make the picture comes back again but leaving the corners blurred. Imagine to paint like a big circle.




