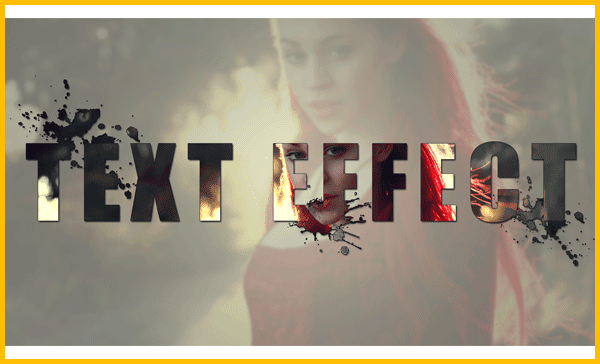How to Put Image In Text In Photoshop
In this tutorial I will show you How to Put Image In Text In Photoshop | Text Effect.
Final Results
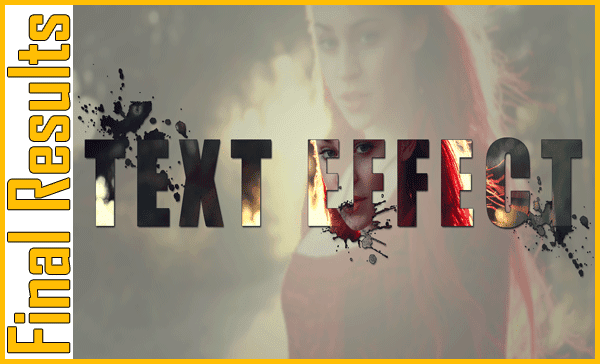
> How to Put Image In Text In Photoshop Step 1
Create a new 1920 x 1050px document. Set the Foreground color to #a0a0a0 and the Background color to #e2e2e2. Pick the Gradient Tool, choose the Foreground to Background gradient fill, and click the Linear Gradient icon.
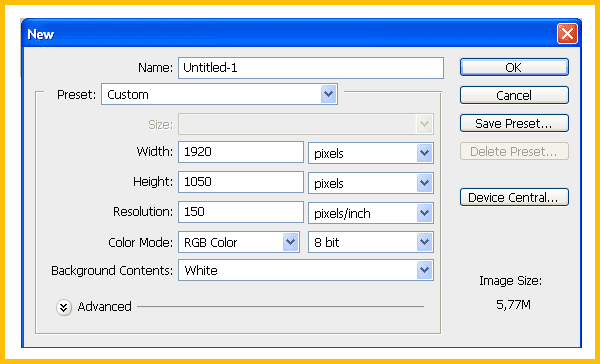
> How to Put Image In Text In Photoshop Step 2
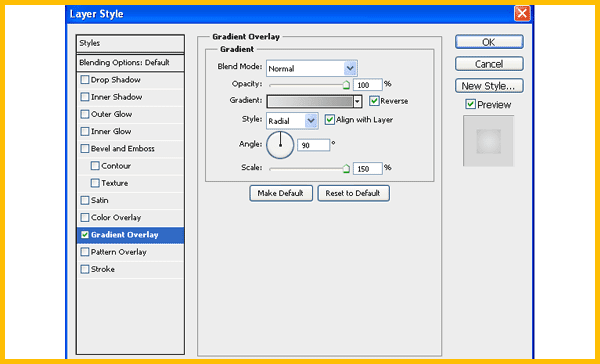
> How to Put Image In Text In Photoshop Step 3
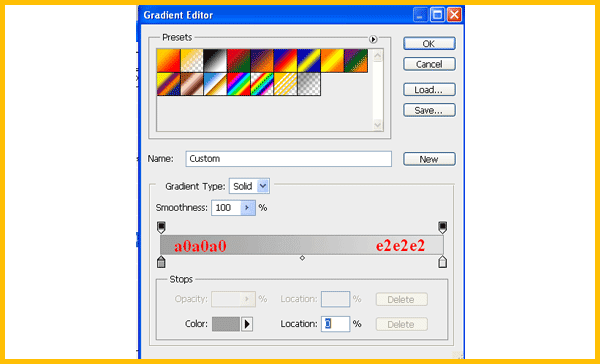
> How to Put Image In Text In Photoshop Step 4
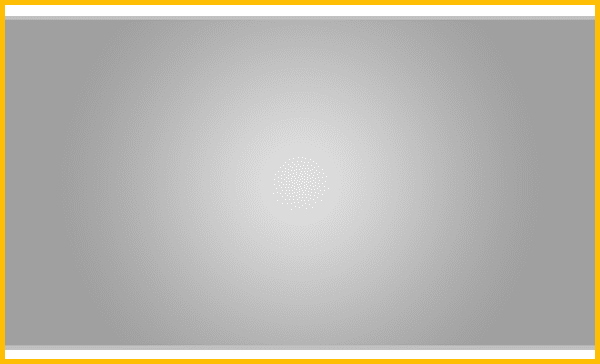
> How How to Put Image In Text In Photoshop Step 6
Create the text using the font impact. The color is #000000, the Size is 150 pt.
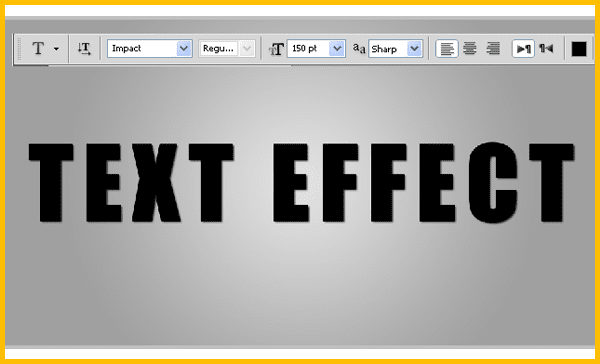
> How to Put Image In Text In Photoshop Step 7
apply a drop shadow effect using the following settings:
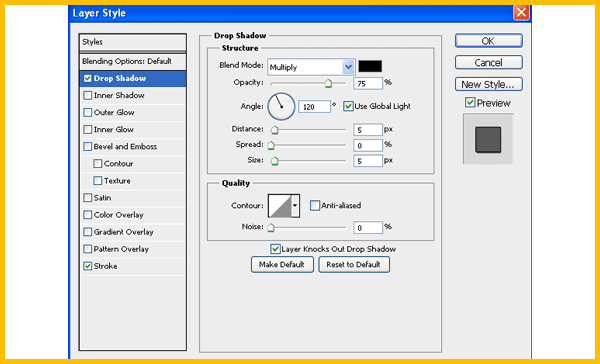
> How How to Put Image In Text In Photoshop Step 8

> How to Put Image In Text In Photoshop Step 9
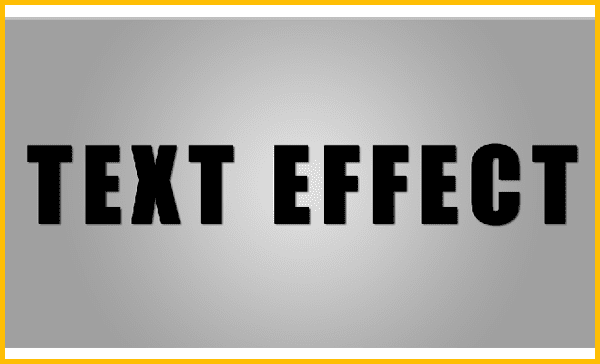
> How to Put Image In Text In Photoshop Step 10
Place the image on top of the Background layer.

> How to Put Image In Text In Photoshop Step 11
apply a create clipping mask in text.
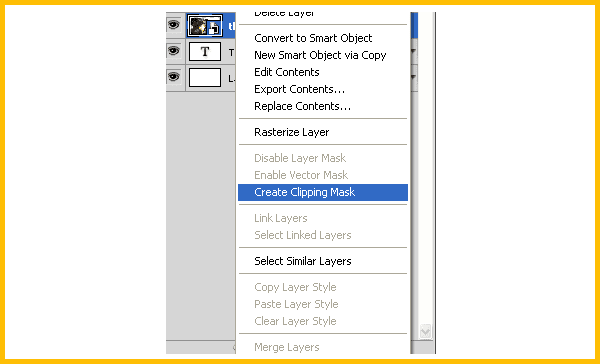
> How to Put Image In Text In Photoshop Step 12
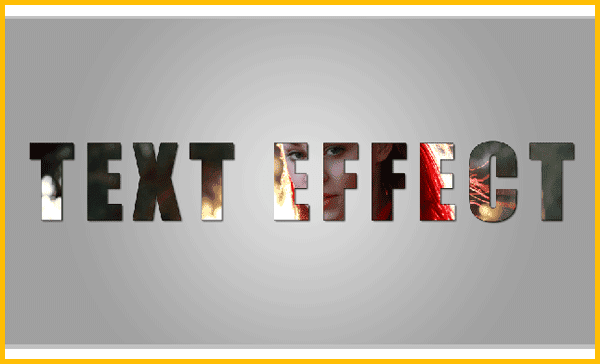
> How to Put Image In Text In Photoshop Step 13
Loading brush.
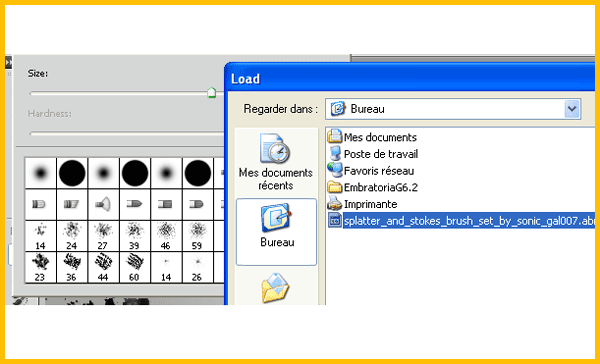
> How to Put Image In Text In Photoshop Step 14
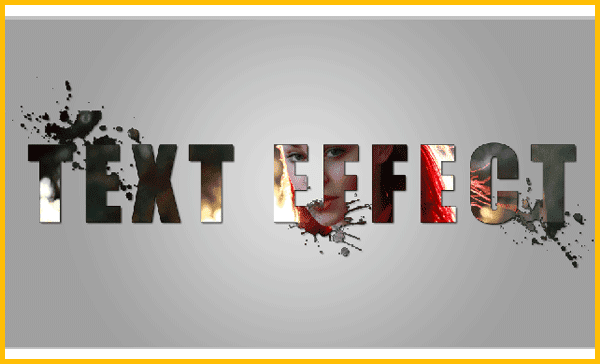
> How to Put Image In Text In Photoshop Step 15
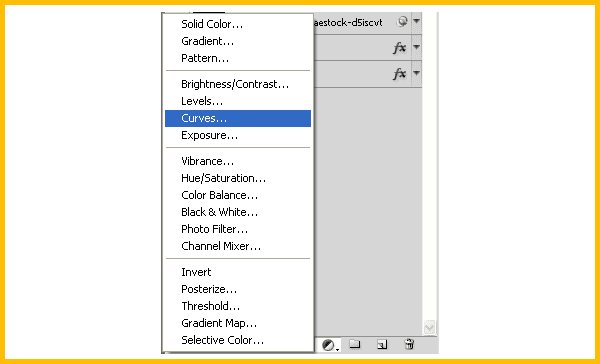
> How to Put Image In Text In Photoshop Step 16
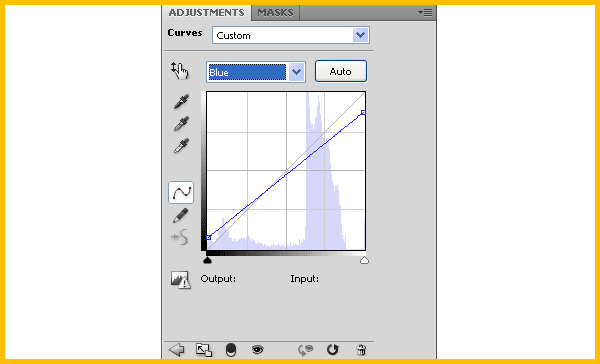
> How to Put Image In Text In Photoshop Step 17
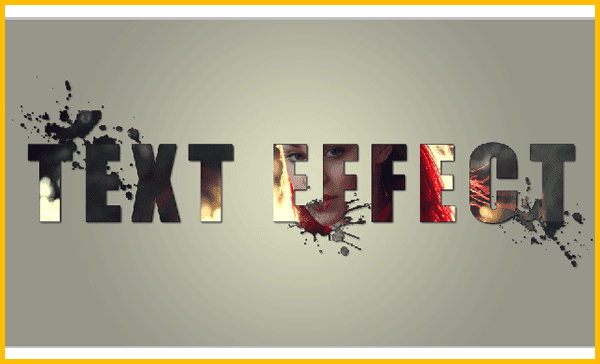
> How to Put Image In Text In Photoshop Step 18